¿Cómo crear un perfil de marcaje para remote web en MyIntelli?
Los perfiles de marcajes de computadora son el medio para asignarle el permiso al empleado para realizar su marcaje de asistencia de entrada o salida a través del Remote Web de MyIntelli. Para crear un perfil de marcaje de computadora de forma rápida y sencilla, siga los siguientes pasos:
- Paso 1: Ingresa al módulo Perfiles de Marcajes haciendo clic sobre el icono de la barra lateral izquierda.
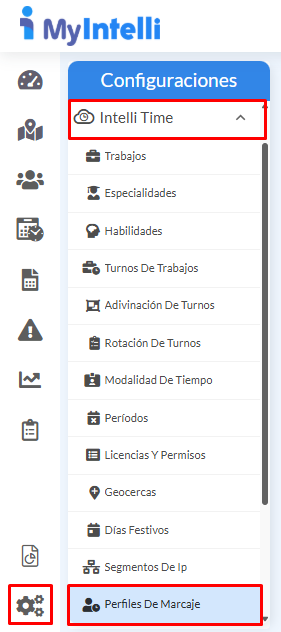
- Paso 2: Haga clic sobre el botón + para mostrar la pantalla de Nuevo registro.
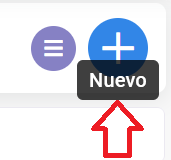
- Paso 3: Luego, coloque el nombre del perfil y seleccione el tipo de perfil (computadora).

- Paso 4: Indique los permisos que tendrá el empleado al ingresar con su usuario al MyIntelliRemote, haciendo clic sobre los suiches requeridos, los cuales se colocarán en color azul indicando que están activos.
- ¿Solicitar Permisos?: esta opción estará activa en el caso de que el empleado pueda solicitar una licencia o permiso desde su usuario en MyIntelliRemote.
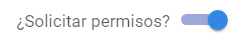
-
- ¿Permitir marcajes?: active esta opción para que el empleado que ingrese al IntelliRemote realice marcajes, al activar esta opción se muestra la opción de ¿Reconocimiento facial?, que al activarla estará indicando que el empleado realizará su marcaje tomándose una fotografía lo cual permite certificar que el rostro pertenece al empleado que está realizando el mismo.
-
- ¿Ver detalles?: al activar esta opción el empleado podrá visualizar los detalles de su tiempo laborado. Al activarla se muestra el campo Detalles donde podrá seleccionar las opciones de los detalles que visualizará el empleado. Para seleccionar el detalle haga clic sobre el nombre para que se liste en el campo Detalles.
- ¿Ver detalles?: al activar esta opción el empleado podrá visualizar los detalles de su tiempo laborado. Al activarla se muestra el campo Detalles donde podrá seleccionar las opciones de los detalles que visualizará el empleado. Para seleccionar el detalle haga clic sobre el nombre para que se liste en el campo Detalles.

-
- ¿Productividad?: Al activar esta opción estará indicando que el empleado que tenga asignado este perfil de marcaje se le estarán monitoreando las aplicaciones usadas y visitadas durante su jornada de trabajo, al partir del momento en que realice su marcaje de Entrada desde el IntelliRemote. Para realizar este monitoreo debe indicar los siguientes parámetros:
- Tiempo de Inactividad: Indique el tiempo en el cual el sistema debe reportar la inactividad del empleado al no estar haciendo uso del mouse.
- Tiempo de Inactividad: Indique el tiempo en el cual el sistema debe reportar la inactividad del empleado al no estar haciendo uso del mouse.
- ¿Productividad?: Al activar esta opción estará indicando que el empleado que tenga asignado este perfil de marcaje se le estarán monitoreando las aplicaciones usadas y visitadas durante su jornada de trabajo, al partir del momento en que realice su marcaje de Entrada desde el IntelliRemote. Para realizar este monitoreo debe indicar los siguientes parámetros:

-
-
- Tiempo mínimo cambio de aplicación: Indique el tiempo en el cual el sistema debe reportar el cambio de una aplicación a otra.
- Tiempo mínimo cambio de aplicación: Indique el tiempo en el cual el sistema debe reportar el cambio de una aplicación a otra.
-

-
-
- Número de capturas por hora: Indique la cantidad de capturas por hora que podrá reportar el sistema.

- Número de capturas por hora: Indique la cantidad de capturas por hora que podrá reportar el sistema.
-
-
- Restringir acceso por IP: Active esta opción si requiere restringir el acceso a la app a una dirección IP definida. Al activar el suiche se muestra el campo segmento de IP.
- Restringir acceso por IP: Active esta opción si requiere restringir el acceso a la app a una dirección IP definida. Al activar el suiche se muestra el campo segmento de IP.

- Paso 5: Una vez concluida la configuración, haga clic en el botón Guardar.
