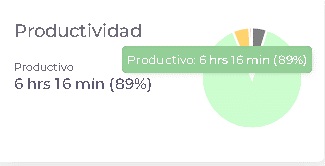Conozca la interfaz de la app MyIntelli Remote
La app MyIntelli Remote se encuentra alojada completamente en la nube por lo cual, podrá acceder a ella desde cualquier lugar del mundo con el navegador de su preferencia. A continuación, le invitamos a conocer la interfaz de nuestra aplicación:





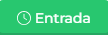
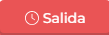
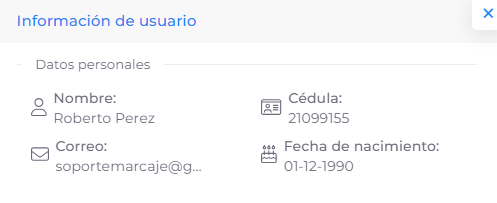



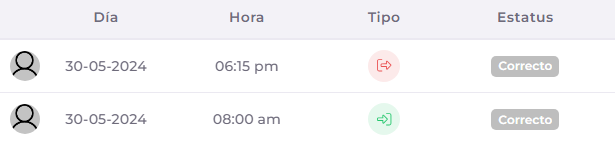
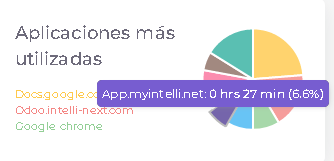
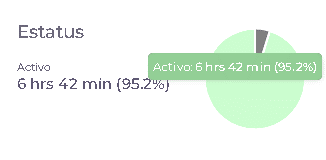
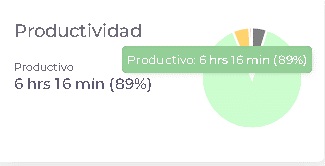
- Pantalla de Login: Coloque la siguiente URL: https://app.myintelli.net/login en su navegador, donde se mostrará la pantalla de login e ingrese sus credenciales (correo/clave) y haga clic en el botón Iniciar sesión.

- Panel Principal: Desde el panel principal encontrará los siguientes elementos:
- Barra de navegación:
- Tiempos: Haga clic sobre el módulo Tiempos para consultar la programación disponible para el período consultado.
- Tiempos: Haga clic sobre el módulo Tiempos para consultar la programación disponible para el período consultado.

-
- Horarios: Al hacer clic sobre este módulo, el empleado podrá consultar su programación de turnos mensuales. Al hacer clic sobre en el calendario sobre la información del turno, podrá visualizar el detalle del horario.


-
- Permisos: Al hacer clic en el módulo Permisos, el empleado podrá consultar los permisos que haya solicitado. Además, podrá solicitar permisos desde su usuario siempre y cuando se le haya activado esta opción desde su perfil de marcaje.


- Barra superior:
- Botón de Marcaje de Entrada/Salida: Haga clic sobre el botón, para realizar su marcaje. Cabe destacar que el botón se visualizará con el nombre y color del marcaje que le corresponda.
-
- Información del usuario: Al hacer clic sobre la fotografía del usuario se muestra un menú, donde al hacer clic sobre Información del usuario le será posible consultar sus datos personales.
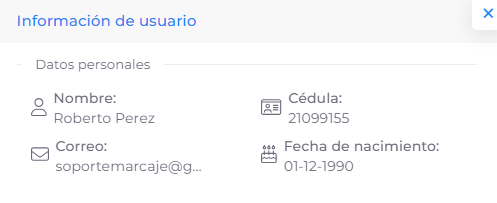
-
- Configuración de usuario: Al hacer clic sobre la fotografía del usuario se muestra un menú, donde al hacer clic sobre Configuración de usuario podrá consultar y editar el lenguaje, la cámara y cambiar la contraseña de su usuario.

-
- Políticas de privacidad: Al hacer clic sobre la fotografía del usuario se muestra un menú, donde al hacer clic sobre Políticas de privacidad se genera una nueva vista que le permitirá consultar las políticas de privacidad que maneja Intelli Next.
-
- Cerrar sesión: Al hacer clic sobre la fotografía del usuario se muestra un menú, donde al hacer clic sobre la opción Cerrar sesión, saldrá de la aplicación.
-
- Vista tiempo trabajado: Desde el panel principal podrá visualizar el cronómetro con la información del tiempo trabajado durante su jornada laboral del día.
- Vista tiempo trabajado: Desde el panel principal podrá visualizar el cronómetro con la información del tiempo trabajado durante su jornada laboral del día.

-
- Vista tiempo programado: Desde el panel principal podrá visualizar la información del tiempo ordinario programado para su jornada laboral del día.

-
- Tabla Historial de marcajes: Desde el panel principal podrá visualizar la información de sus marcajes realizados, haga clic sobre el registro del Marcaje para ir a la pantalla “Detalle del Marcaje” desde donde podrá consultar el día, la fecha del marcaje, la hora del Marcaje y el tipo de marcaje además de la ubicación geográfica desde donde se realizó el marcaje.
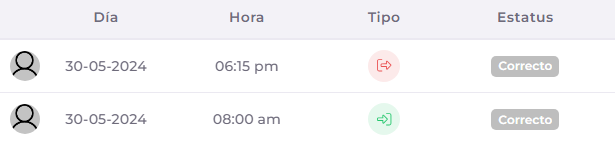
-
- Gráficas: Cuando el empleado cuenta con un perfil de marcaje con productividad activa, desde su usuario podrá visualizar las siguientes gráficas:
- Aplicaciones más utilizadas: Gráfica en la cual se reflejan las aplicaciones que han sido visitadas y utilizadas por el empleado y el tiempo que permanecieron usando las mismas.
- Gráficas: Cuando el empleado cuenta con un perfil de marcaje con productividad activa, desde su usuario podrá visualizar las siguientes gráficas:
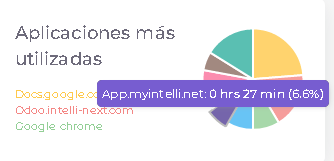
-
-
- Estatus: Gráfica en la cual se refleja el tiempo en horas y minutos que el empleado ha estado activo e inactivo.
-
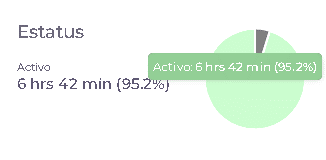
-
-
- Productividad: Gráfica en la cual se refleja el tiempo en horas y minutos que el empleado ha estado utilizando aplicaciones productivas, neutrales o improductivas.
-