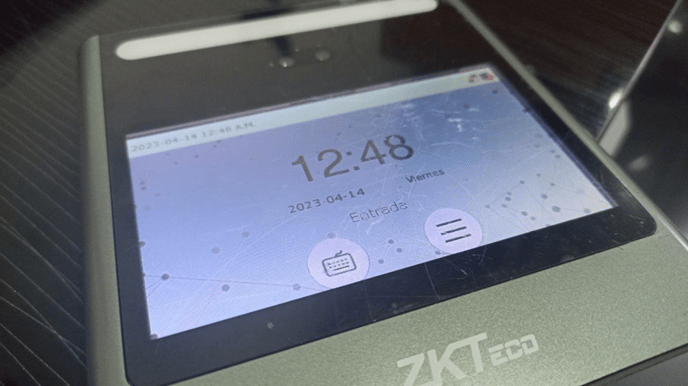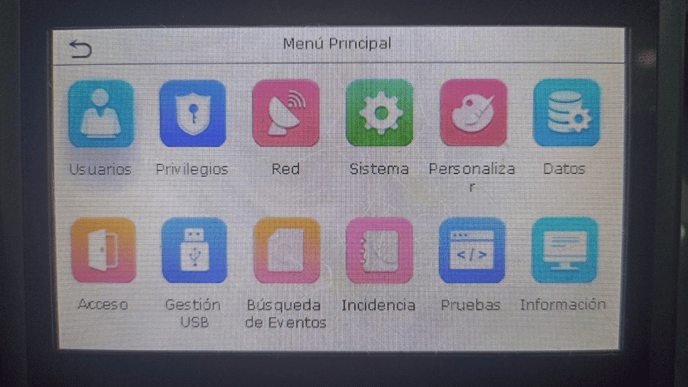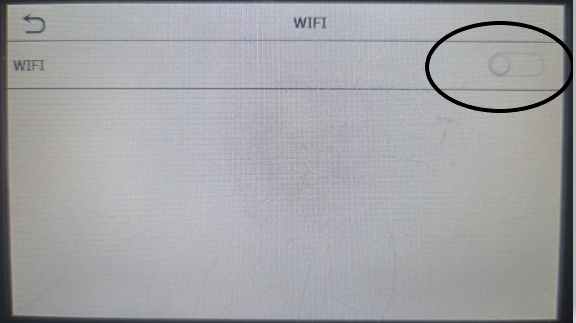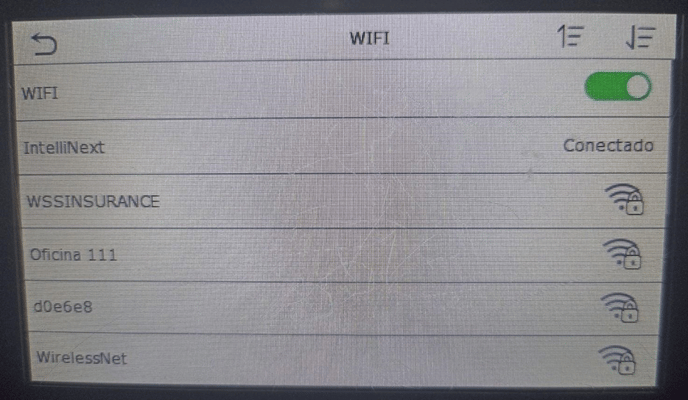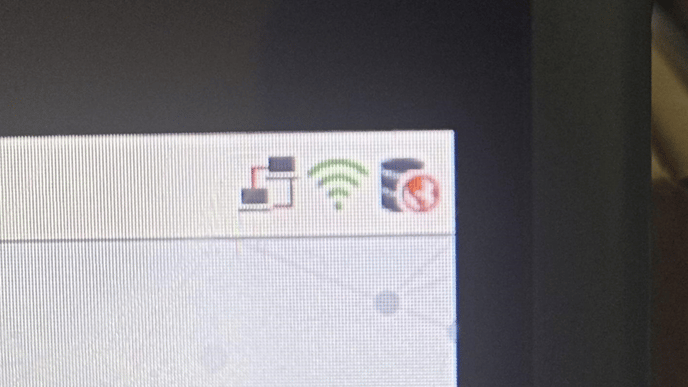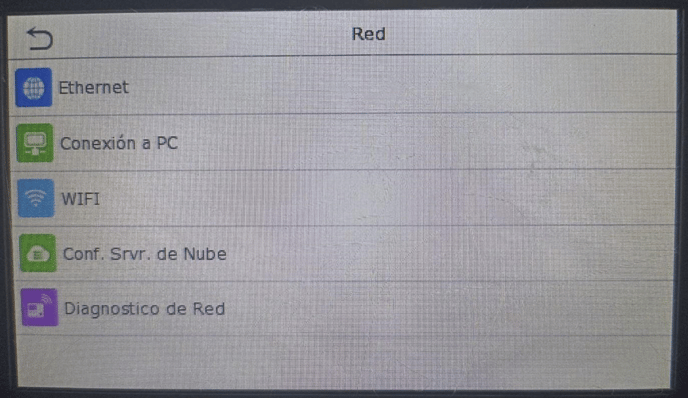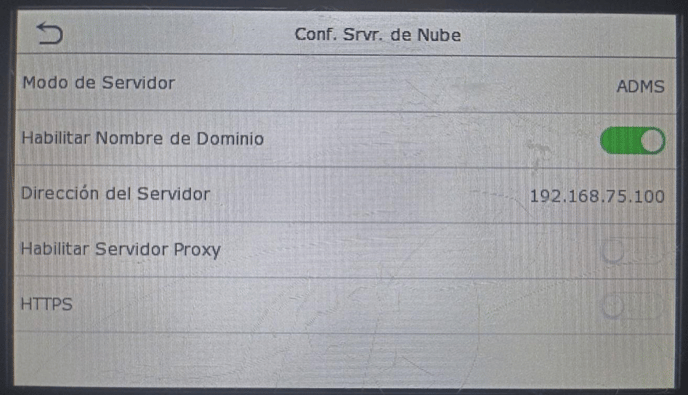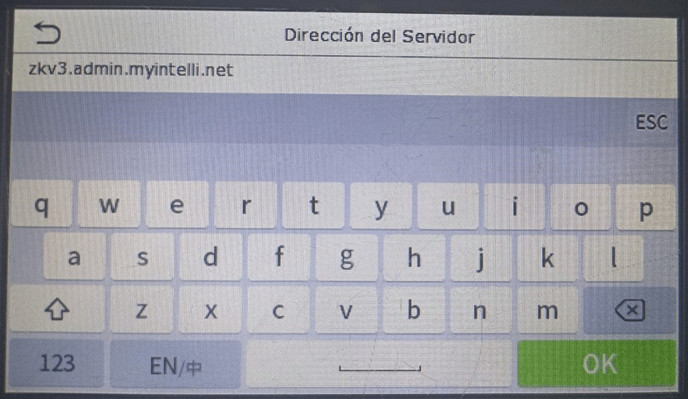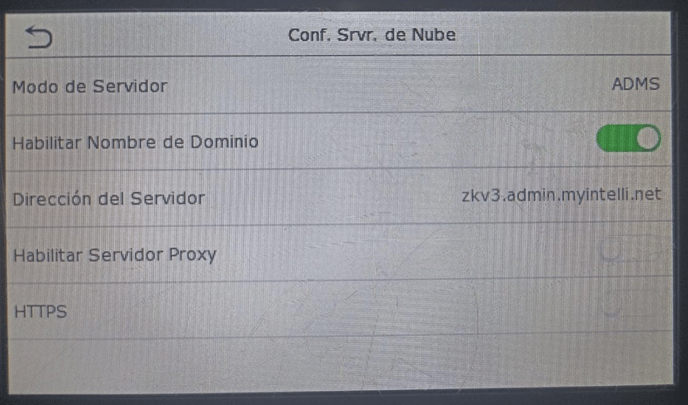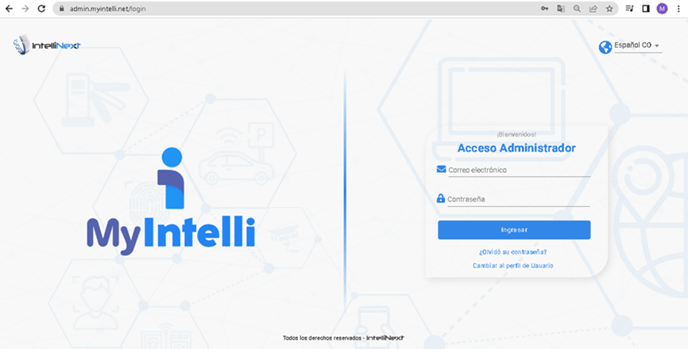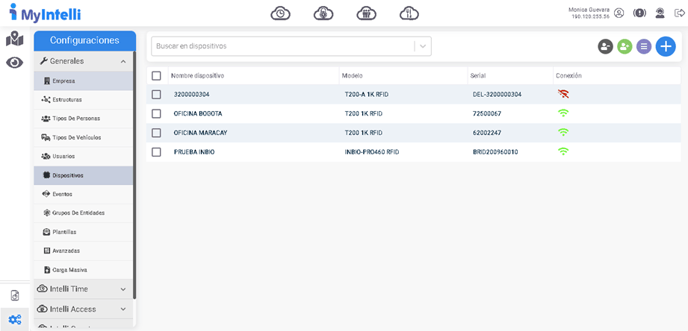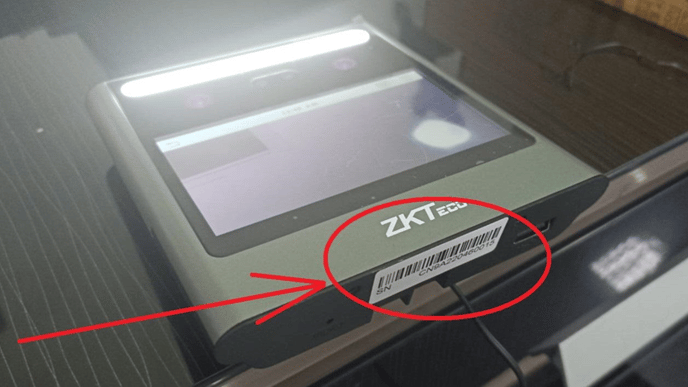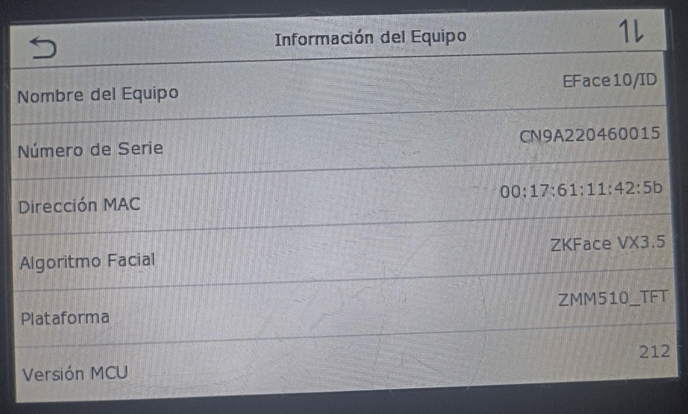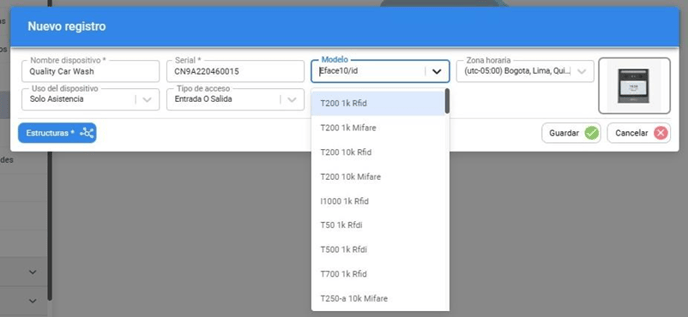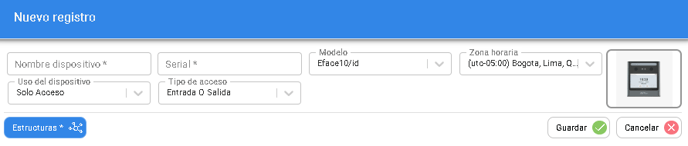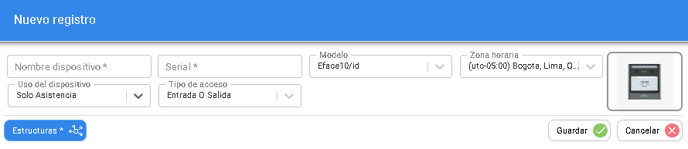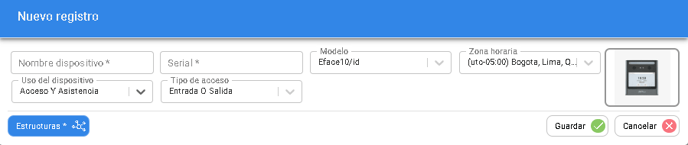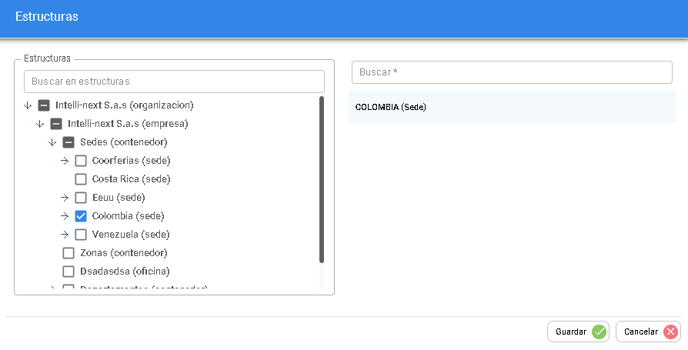¿Cómo conectar los dispositivos biométricos Zkteco EFace 10 a la red local y al servidor global en la nube MyIntelli?
- Paso 1: Conecte el equipo a la fuente de energía de 12v a 1.5 Amp y a la toma de energía de 110 VAC.

- Paso 2: Al iniciar el equipo se muestran en la parte superior derecha de la pantalla los siguientes íconos que al estar en color rojo indican que no hay conexión a internet, ni está conectado al servidor en la nube.
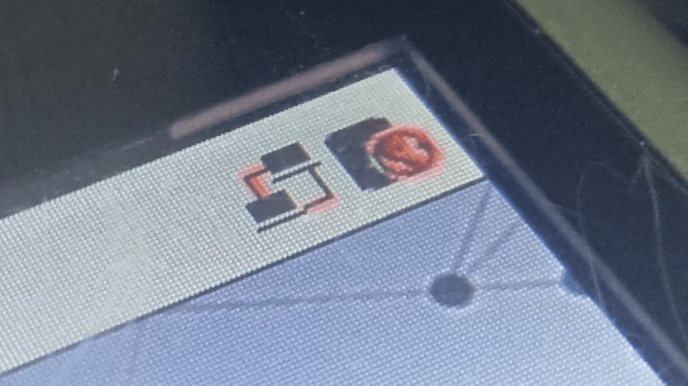
- Paso 3: Ingrese al menú del equipo biométrico seleccionando el icono
 que se encuentra en la parte interior de la pantalla.
que se encuentra en la parte interior de la pantalla.
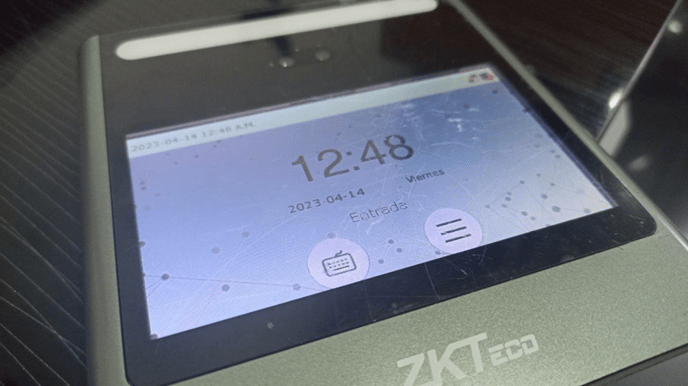
- Paso 4: Al ingresar al menú se muestran las siguientes opciones:
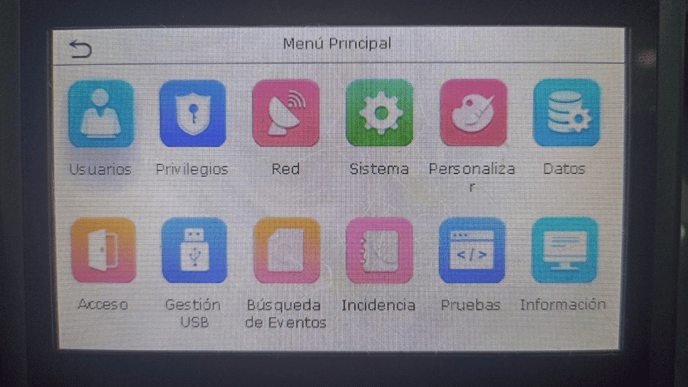
- Paso 5: Luego, ingrese a la opción Red -> WIFI en el caso que requiera conectar el equipo a una red inalámbrica.
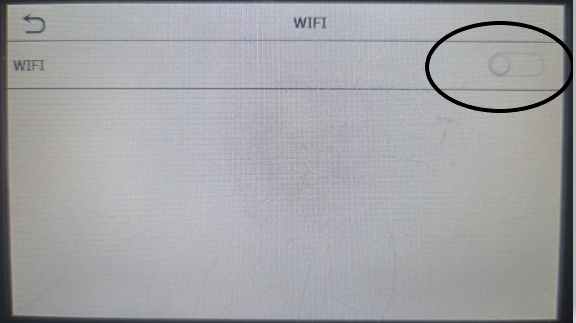
- Paso 6: Active la opción WIFI pulsando el suiche que se encuentra en la parte superior derecha de la pantalla y espere a que el equipo escanee las posibles redes disponibles.
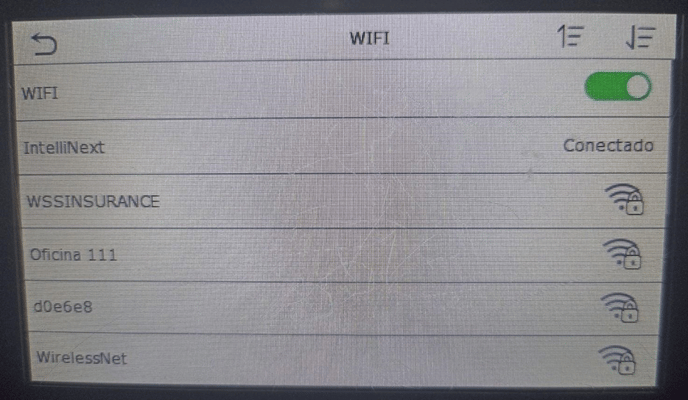
- Paso 7: Una vez que se ha conectado al internet, salga al menú principal y verifique que en la parte superior derecha se muestra el icono de WIFI en color verde.
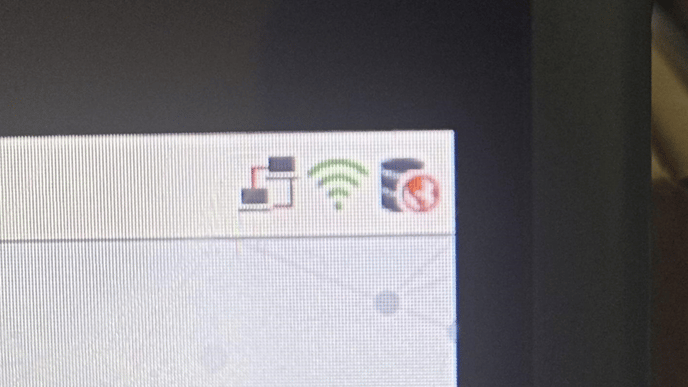
- Paso 8: Luego, ingrese a la opción de Red>>Conf. Srvr. de Nube.
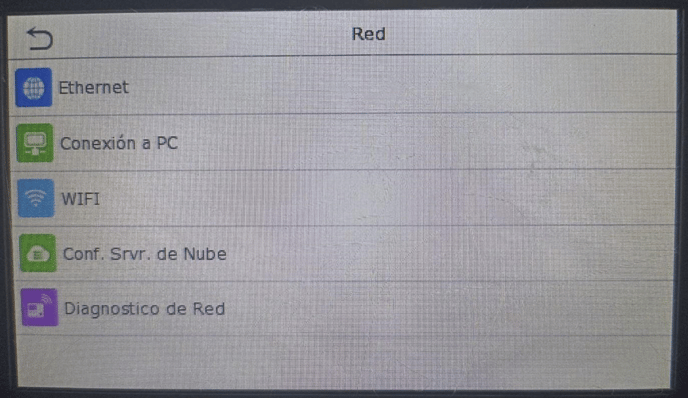
- Paso 9: Una vez allí se muestran las siguientes opciones, donde debe habilitar la opción Habilitar nombre de dominio.
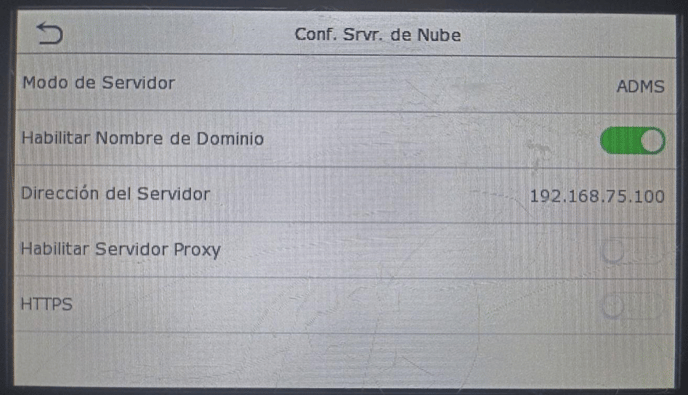
- Paso 10: Luego, ingrese a la opción Dirección del servidor donde debe colocar la siguiente ruta: zkv3.admin.myintelli.net.
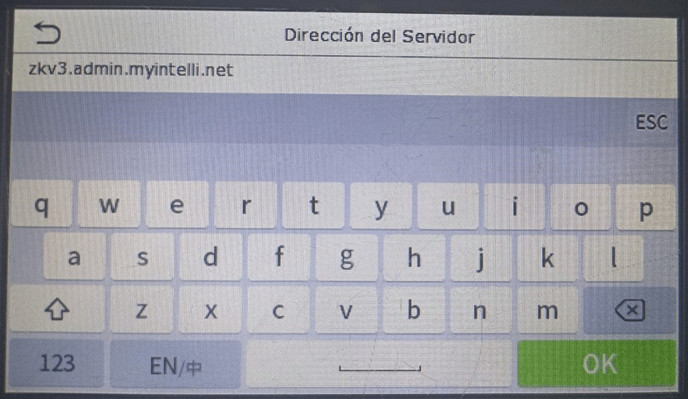
- Paso 11: Al salir de este menú, verifique que la configuración quede de la siguiente manera:
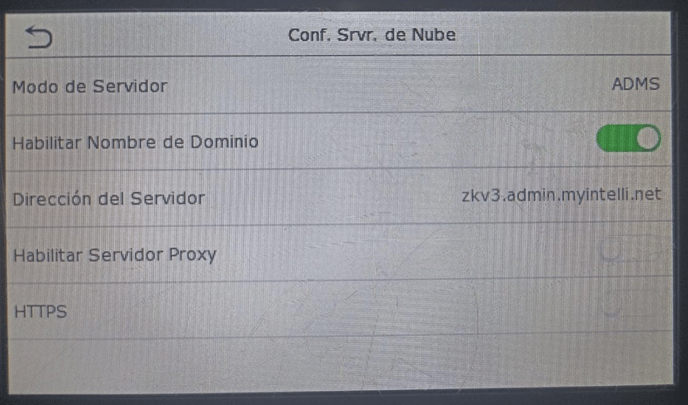
- Paso 12: Luego, ingrese a la plataforma MyIntelli utilizando el navegador de su preferencia donde colocará la siguiente URL: https://admin.myintelli.net donde se mostrará la siguiente pantalla de login.
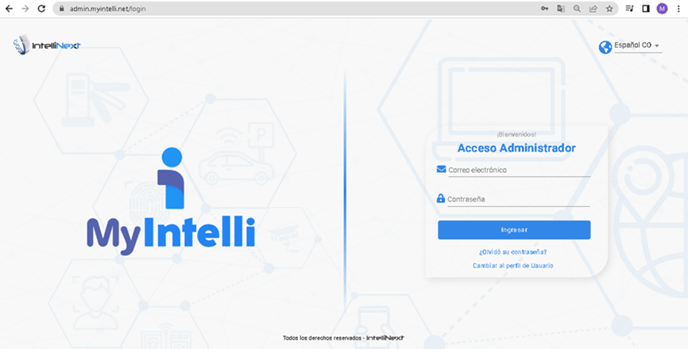
- Paso 13: Coloque las siguientes credenciales: Correo electrónico y contraseña del usuario y haga clic sobre el botón Ingresar. Luego, desde el panel principal ingrese al módulo Configuraciones generales de MyIntelli haciendo clic en el icono de engranaje que se encuentra en la barra lateral izquierda de la pantalla, al ingresar encontrará el módulo Dispositivos desde donde podrá registrar los dispositivos en la plataforma.
- Paso 14: Haga clic en el botón Nuevo, ubicado en la parte superior derecha de la pantalla.
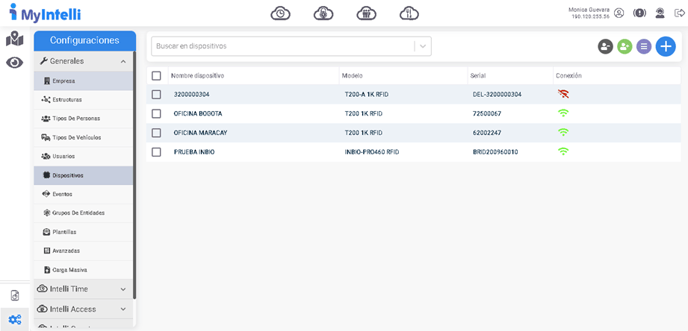
- Paso 15: Se muestra la pantalla Nuevo registro, donde se requiere ingresar los siguientes datos:
- Nombre dispositivo: Campo requerido, donde indicará el nombre del dispositivo.
- Serial: Campo requerido, donde ingresará el serial exacto del dispositivo. El serial del equipo puede encontrarse en 2 sitios diferentes.
- En la carcasa del equipo:
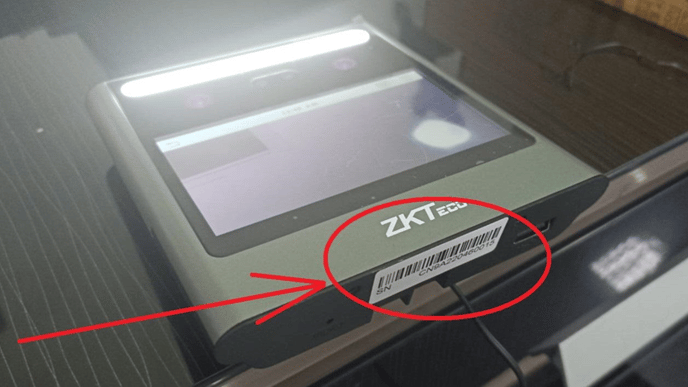
-
-
- Desde el menú del equipo desde la siguiente ruta: Menú>Información>Información del Equipo>Número de serie:
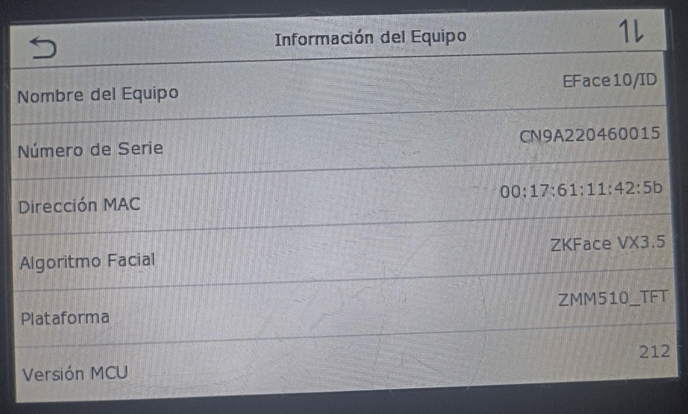
-
- Modelo: Campo requerido, donde ingresará el modelo exacto del dispositivo. Para el equipo en cuestión, ubicamos la opción Eface10/id.
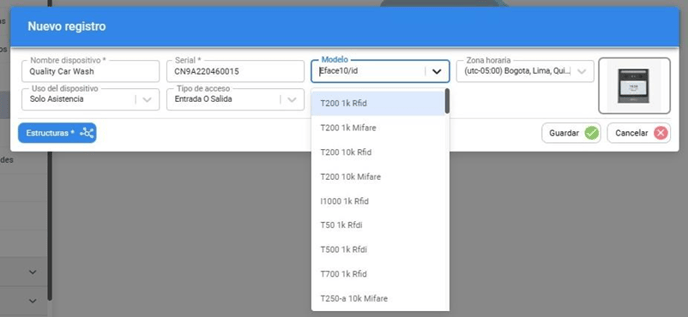
-
- Zona Horaria: Seleccione el huso horario correspondiente a la ubicación física del dispositivo.
- Uso del Dispositivo: Para el caso en que el dispositivo sea de Solo acceso indique:
- Tipo de Acceso: Indique si el dispositivo será solo de Entrada, Salida o Entrada/Salida.
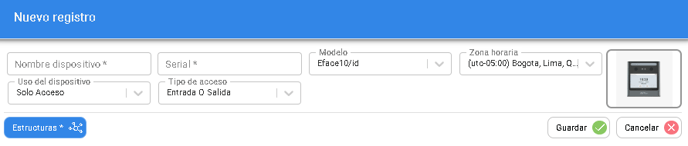
-
- Uso del Dispositivo: Para el caso en que el dispositivo sea de Solo asistencia indique:
- Tipo de Acceso: indique si el dispositivo será solo de Entrada, Salida o Entrada/Salida.
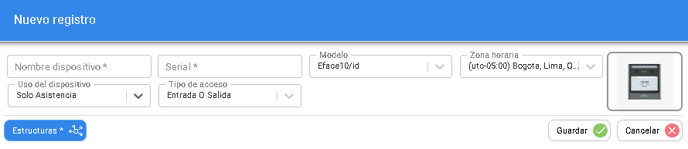
-
- Uso del Dispositivo: Para el caso en que el dispositivo sea de Acceso y Asistencia indique:
- Tipo de Acceso: Indique si el dispositivo será solo de Entrada, Salida o Entrada/Salida.
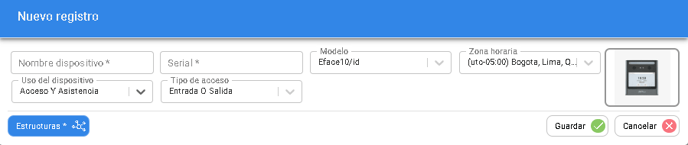
-
- Estructura: haga clic sobre el botón Estructura para seleccionar la ubicación física del dispositivo. Para este ejemplo se seleccionó la opción de Colombia (sede).
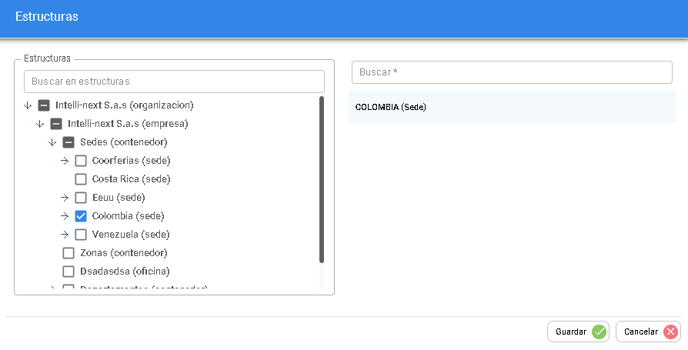
- Paso 16: Haga clic sobre el botón Guardar para conservar los cambios y luego de algunos segundos el equipo aparecerá con señal verde.


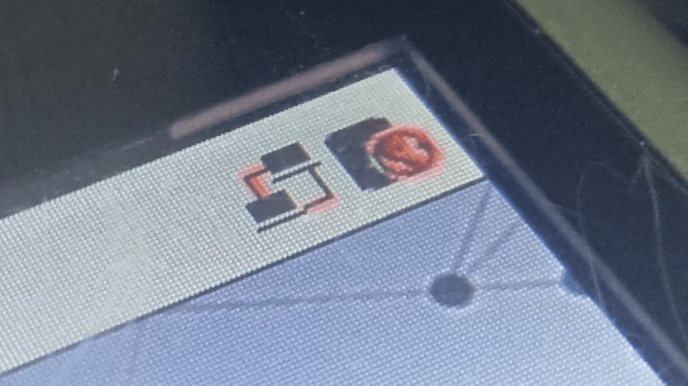
 que se encuentra en la parte interior de la pantalla.
que se encuentra en la parte interior de la pantalla.