MyIntelli permite crear múltiples turnos de trabajos que serán utilizados desde la empresa o desde cualquier sede asociada a la misma de forma sencilla y en simples pasos:
- Paso 1: Ingrese al módulo Turnos de trabajos, haciendo clic sobre el icono de la barra lateral izquierda.

- Paso 2: Haga clic sobre el botón Nuevo ubicado en la parte superior derecha de la pantalla, donde se mostrará una nueva pantalla de título Nuevo Registro.

- Paso 3: Inserte los siguientes campos:
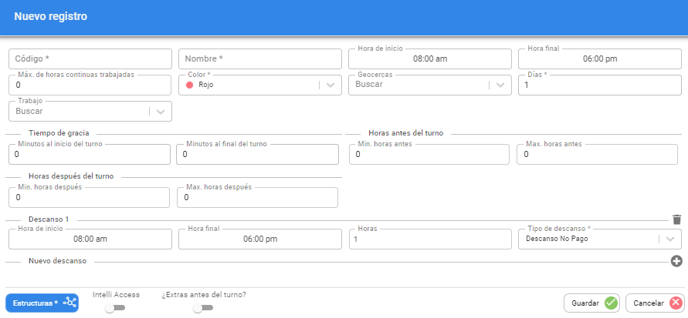
-
- Código: Es un campo alfanumérico requerido el cual, asignará bajo su criterio para clasificar u organizar cada turno.
- Nombre: Es un campo requerido con el cual, identificará al nuevo turno de trabajo.
- Hora de inicio: Campo de hora en el cual, indicará la hora en la que inicia el turno.
- Hora final: Campo de hora en el cual, indicará la hora en que finaliza el turno.
- Max. de horas continúas trabajadas: Indique el tiempo máximo que puede trabajar un empleado en una jornada diaria lo cual, permitirá que el sistema establezca la paridad del marcaje.
- Color: Campo de selección, donde deberá asignar un color con el cual, identificará al turno de trabajo desde el módulo planificación.
- Geocercas: Campo opcional de selección que permite asignar las geocercas por las cuales el empleado que tenga asignado el horario podrá marcar.
- Días: Campo requerido el cual, indica el número de días que aplicará el turno.
- Tiempo de Gracia/Minutos al inicio del turno: Tiempo en minutos en el que le es permitido llegar al empleado luego de iniciado su turno, sin que se tome como un retardo.
- Tiempo de Gracia/Minutos al final del turno: Tiempo en minutos en el que le es permitido irse al empleado antes de finalizar su turno, sin que se tome como una salida intempestiva.
- Horas después del turno/Mínimo horas después: Indique el tiempo mínimo que el empleado tiene permitido trabajar horas extras.
- Horas después del turno/Máximo de horas después: indique el tiempo máximo que el empleado tiene permitido trabajar horas extras.
- Descanso: El software MyIntelli le permite agregar hasta un máximo de 4 descansos para un turno específico en un rango de tiempo determinado. Para ello, haga clic sobre el icono + desde donde agrega los nuevos descansos insertando los siguientes campos:
- Hora de Inicio: El valor indicado en este campo debe ser la hora de inicio a partir de la cual, el empleado puede tomar su descanso.
- Hora final: El valor indicado en este campo debe ser la hora final en la que el empleado puede tomar su descanso.
- Horas: Rango de tiempo permitido, en el que el empleado hará uso del descanso.
- Tipo de descanso: Podrá seleccionar entre las opciones disponibles, para definir el tipo de descanso tomado por el empleado.
- Botón estructura: Un paso necesario al momento de crear un turno es definir la estructura desde donde se estará aplicando dicho turno para ello, haga clic sobre el botón Estructuras donde podrá seleccionar entre la organización, empresa, sede, departamentos y cargos haciendo uso de las flechas para desplegar las opciones disponibles, según sea el caso. Una vez realizada la selección, se lista la misma del lado derecho de la pantalla, en el caso de requerir eliminar dicha selección, posicione el cursor sobre el nombre de la opción para que se muestre el botón Eliminar, en caso contrario, haga clic sobre el botón Guardar para confirmar su selección.
- ¿Extras antes del turno? Al activar esta opción la plataforma aprobará automáticamente las horas extras antes del turno según parámetros indicados en las horas mínimas y máximas antes del turno
- Paso 4: Haga clic sobre el botón Guardar para conservar los cambios.
