El módulo de Productividad le permitirá monitorear de forma automática y en tiempo real las labores de los empleados que realizan su jornada de trabajo bajo la modalidad de trabajo remoto. A continuación, le indicamos los pasos que debe seguir para realizar este monitoreo de forma efectiva desde la vista de tarjetas o vista lista:
- Panel de Monitoreo. Vista Tarjetas:
- Paso 1: Desde la barra lateral izquierda del panel principal de Intelli Time ubique el icono del módulo de Productividad y haga clic.
- Paso 1: Desde la barra lateral izquierda del panel principal de Intelli Time ubique el icono del módulo de Productividad y haga clic.
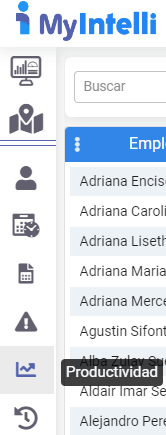
-
- Paso 2: Luego, desde el panel principal del módulo se muestra en tiempo real la información de los empleados que están cumpliendo su jornada laboral.
- Paso 2: Luego, desde el panel principal del módulo se muestra en tiempo real la información de los empleados que están cumpliendo su jornada laboral.
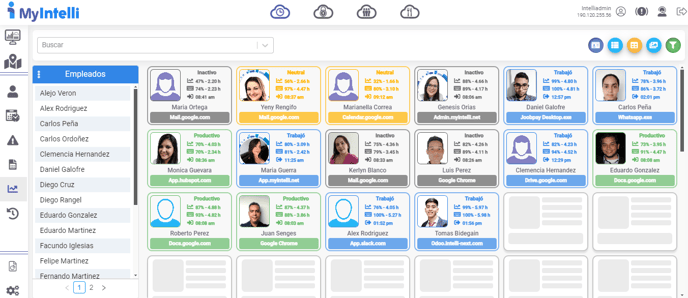
-
- Paso 3: Ubique el registro del empleado que requiere consultar ingresando su nombre o cédula desde el componente de búsqueda ubicado en la parte superior izquierda de la pantalla, luego seleccione el
- Paso 3: Ubique el registro del empleado que requiere consultar ingresando su nombre o cédula desde el componente de búsqueda ubicado en la parte superior izquierda de la pantalla, luego seleccione el
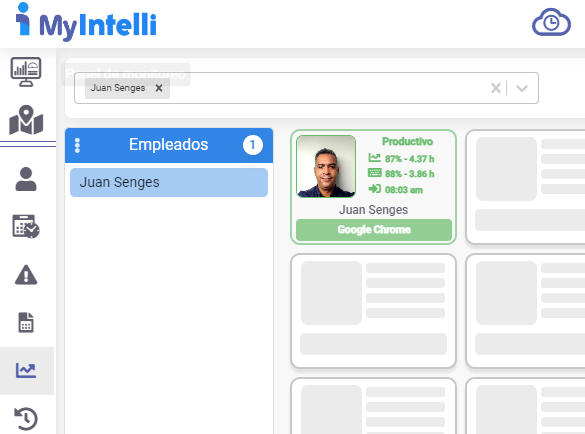
-
- Paso 4: Ubique el cursor sobre la tarjeta del empleado y haga clic en el área de la fotografía, lo cual permitirá mostrar la pantalla Información del empleado desde la cual, podremos consultar lo siguiente:
- Paso 4: Ubique el cursor sobre la tarjeta del empleado y haga clic en el área de la fotografía, lo cual permitirá mostrar la pantalla Información del empleado desde la cual, podremos consultar lo siguiente:
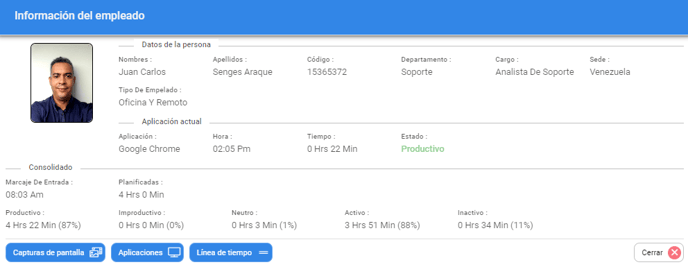
-
-
- Datos de la Persona: Desde esta sección se muestran los nombres, apellidos, código, departamento, cargo y sede del empleado.
-
-
-
- Aplicación actual: Desde esta sección se muestra la aplicación, hora, tiempo y estado en tiempo real de la aplicación en la que se está trabajando. Donde cada estado se representa con un color: productivo: verde, improductiva: rojo, neutral: amarillo, inactivo: gris, trabajó: azul.
- Consolidado: Desde esta sección se muestra la información en tiempo real de los marcajes de entrada y salida, horas planificadas y horas trabajadas. Además de ello muestra la información en horas, minutos y porcentaje del tiempo en el que el empleado ha sido productivo, improductivo o Neutro y el tiempo en el que ha permanecido activo e inactivo.
- Capturas de Pantalla: Al hacer clic sobre el botón Captura de pantalla se despliega la vista donde se mostrarán las capturas que se han realizado de la pantalla del empleado hasta el momento de realizar la consulta las cuales indican la fecha y hora del momento en que se realizaron.
- Aplicaciones: Al hacer clic sobre el botón Aplicaciones se muestra una pantalla desde la cual se listan todas las aplicaciones que ha utilizado el empleado durante la jornada laboral, el porcentaje de uso, el tiempo de duración en horas y minutos el estado en que se clasificó previamente la aplicación y la columna acciones. Donde cada estado se representa con un color: productiva: verde, improductiva: rojo, neutral: naranja.
- Línea de tiempo: Al hacer clic sobre el botón Línea de tiempo se muestra la información de forma gráfica de las aplicaciones que se han utilizado en cada segmento de tiempo y el tiempo de permanencia en cada una de ellas.
-
- Panel de Monitoreo Vista Lista:
- Paso 1: Desde la barra lateral izquierda del panel principal de Intelli Time ubique el icono del módulo de Productividad y haga clic.
- Paso 1: Desde la barra lateral izquierda del panel principal de Intelli Time ubique el icono del módulo de Productividad y haga clic.
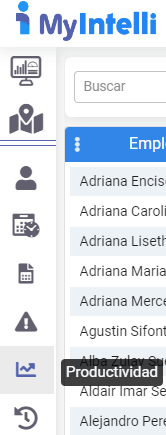
-
- Paso 2: Luego, desde el panel principal del módulo ubique el icono Lista
 que se encuentra en la parte superior derecha de la pantalla y haga clic en él.
que se encuentra en la parte superior derecha de la pantalla y haga clic en él.
- Paso 2: Luego, desde el panel principal del módulo ubique el icono Lista
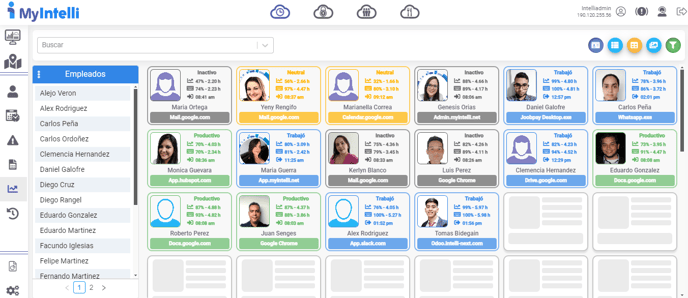
-
- Paso 3: Desde esta vista, tendrá disponible el listado con la información de los empleados que están cumpliendo su jornada laboral en tiempo real.
- Paso 3: Desde esta vista, tendrá disponible el listado con la información de los empleados que están cumpliendo su jornada laboral en tiempo real.
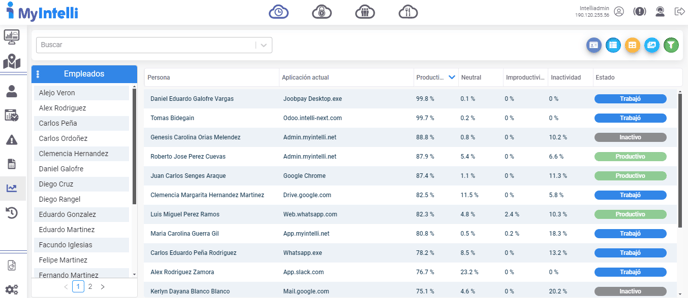
-
- Paso 4: Ubique el registro del empleado que requiere consultar haciendo uso del componente de búsqueda que se encuentra en la parte superior izquierda de la pantalla o ubicando el registro directamente en el listado luego, haga clic sobre el registro para desplegar la ficha del empleado. Desde esta ficha tendrá disponible la siguiente información:
- Paso 4: Ubique el registro del empleado que requiere consultar haciendo uso del componente de búsqueda que se encuentra en la parte superior izquierda de la pantalla o ubicando el registro directamente en el listado luego, haga clic sobre el registro para desplegar la ficha del empleado. Desde esta ficha tendrá disponible la siguiente información:
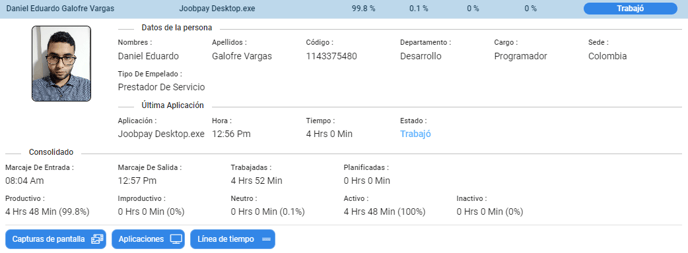
-
-
- Datos de la Persona: Desde esta sección se muestran los nombres, apellidos, código, departamento, cargo y sede del empleado.
Aplicación actual: Desde esta sección se muestra la aplicación, hora, tiempo y estado en tiempo real de la aplicación en la que se está trabajando. Donde cada estado se representa con un color: productivo: verde, improductiva: rojo, neutral: amarillo, inactivo: gris. trabajó: azul. - Consolidado: Desde esta sección se muestra la información en tiempo real de los marcajes de entrada y salida, horas planificadas y horas trabajadas. Además de ello muestra la información en horas, minutos y porcentaje del tiempo en el que el empleado ha sido productivo, improductivo o neutro y el tiempo en el que ha permanecido activo e inactivo.
- Capturas de Pantalla: Al hacer clic sobre el botón Captura de pantalla se despliega la vista donde se mostrarán las capturas que se han realizado de la pantalla del empleado hasta el momento de realizar la consulta las cuales indican la fecha y hora del momento en que se realizaron.
- Aplicaciones: Al hacer clic sobre el botón Aplicaciones se muestra una pantalla desde la cual se listan todas las aplicaciones que ha utilizado el empleado durante la jornada laboral, el porcentaje de uso, el tiempo de duración en horas y minutos el estado en que se clasificó previamente la aplicación y la columna acciones. Donde cada estado se representa con un color: productiva: verde, improductiva: rojo, neutral: amarillo.
- Datos de la Persona: Desde esta sección se muestran los nombres, apellidos, código, departamento, cargo y sede del empleado.
-
